Instructions
Step 1: Open the Meeting Invitation
Open the email and you can either click on ‘Accept’ and it will be added to your calendar, or you can just click on the ‘Join event’ button from within the email at the time of the event.
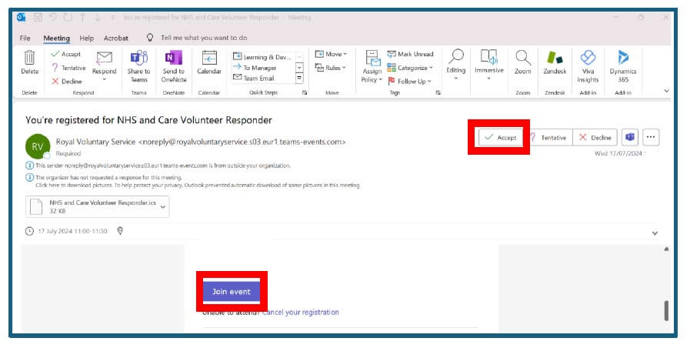
If joining from your calendar, there will be a link within the calendar invite it for you to access the event.
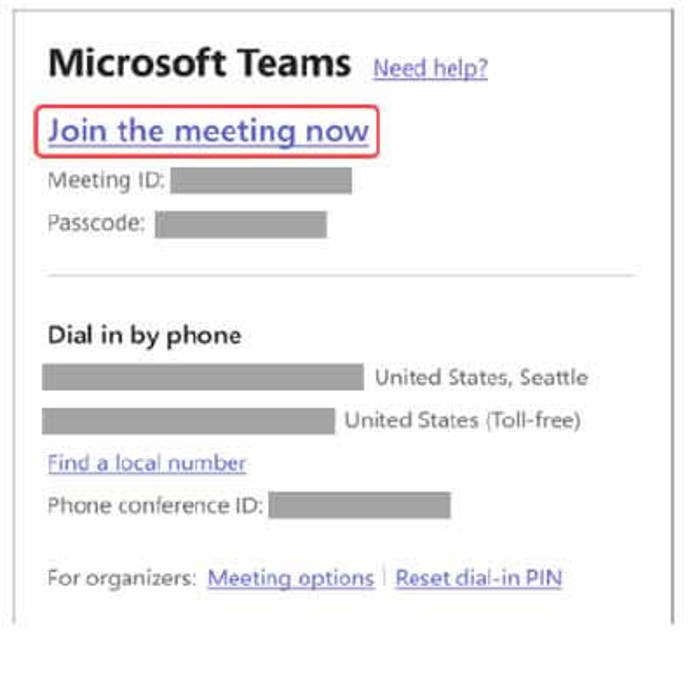
Step 2: Open in browser
If prompted, choose to ‘continue on the web browser’. You will also see options to join on the Teams app or download. You do not need to download the app to join the meeting. Click "Continue on this browser."
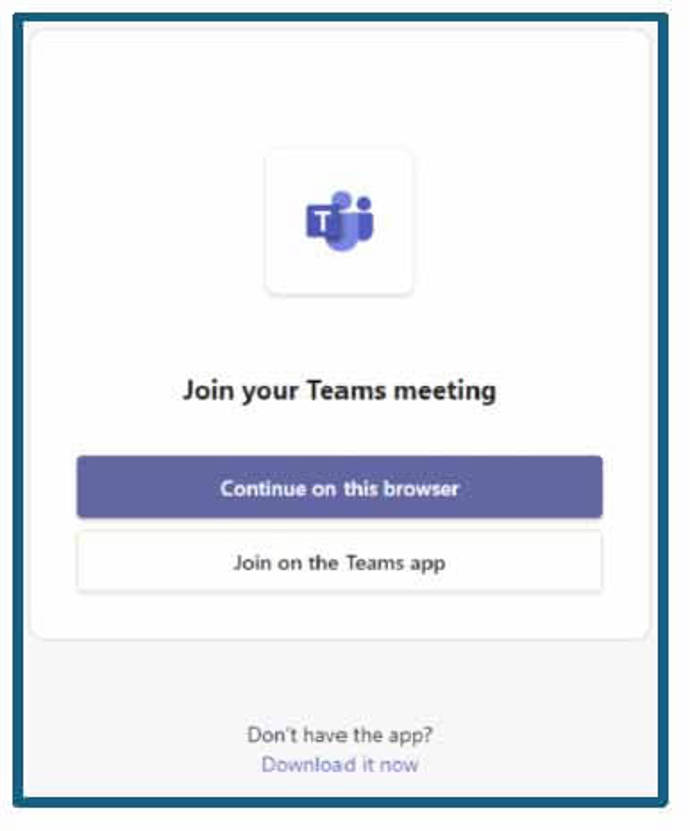
Step 3: Allow browser permissions
If this is your first time joining a Teams meeting via browser, your browser will ask for permission to use your microphone and camera. ‘Allow’ these permissions so you can contribute if you choose to.
If you choose to ‘Block’ you can still join but you won’t be able to participate in the meeting.
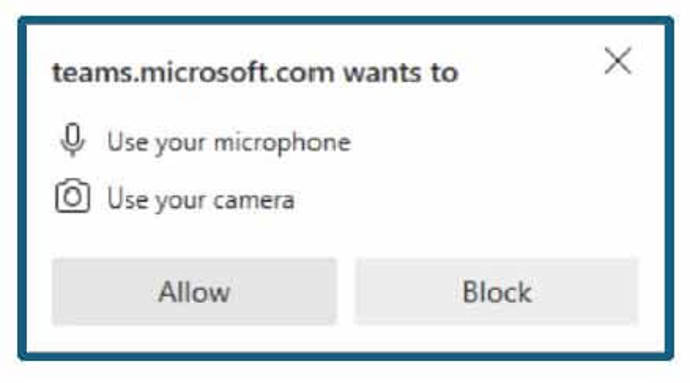
Step 4: Join the Meeting
Enter your name and click on the "Join now" button.
Sometimes, you may have to wait in the lobby until the meeting organiser admits you.
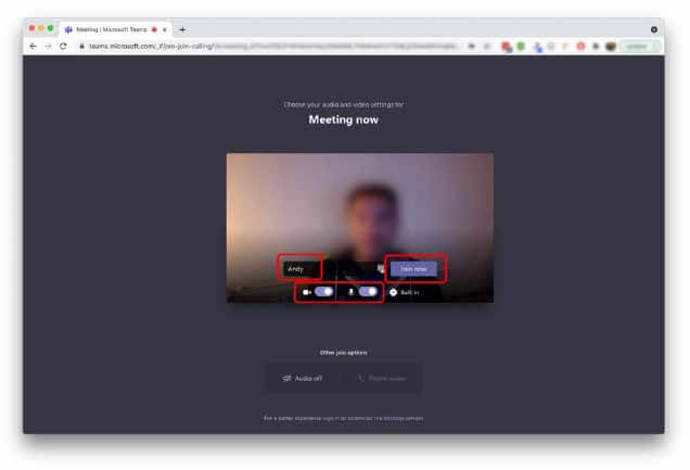
From a computer
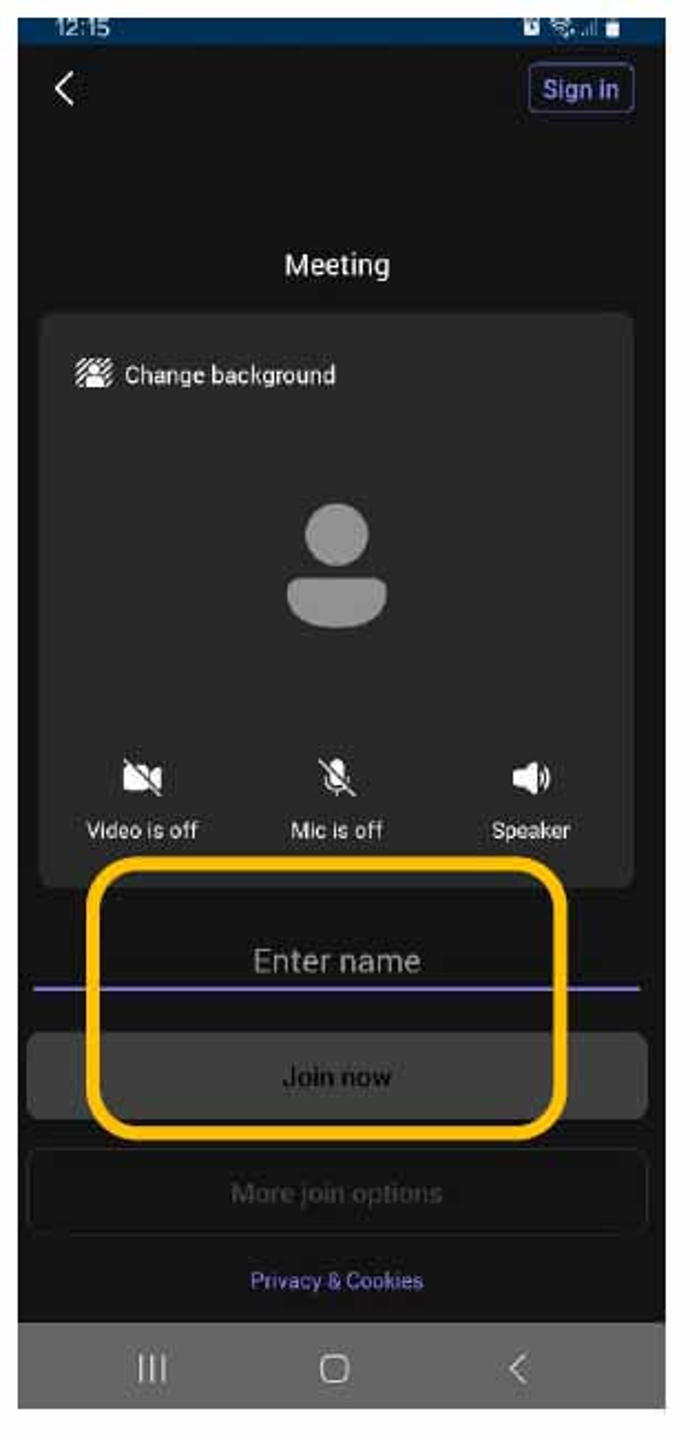
From a phone
Step 5: Participate in the meeting
Once admitted, you'll see the Teams meeting interface. You can turn your camera and microphone on or off using the controls at the top or bottom of the screen, however, this may be restricted by the meeting organiser, and they will prompt you, if necessary, when to participate.

From a computer
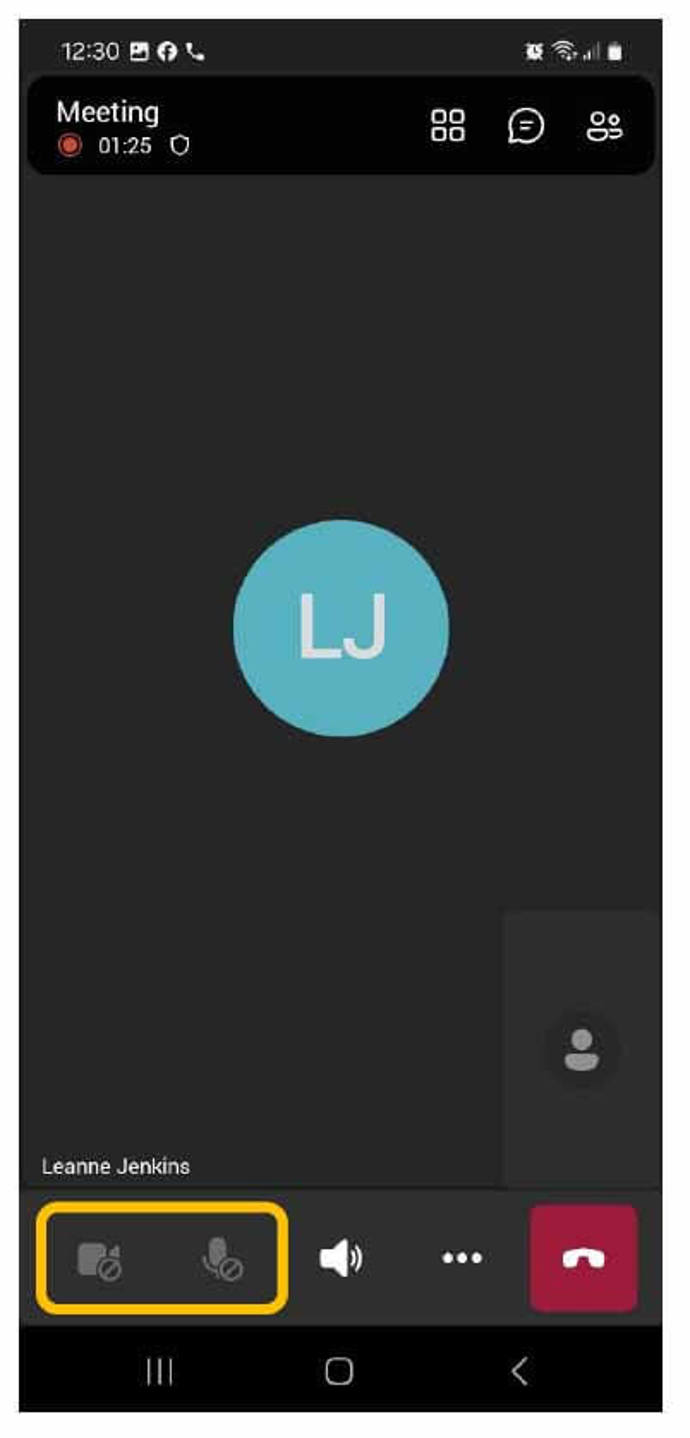
From a phone
Using the Chat box
You will need to use the toolbar to access the chat which may vary from the top or the bottom of the screen depending on whether you are on a computer or phone. Remember, everyone will be able to see the comment or question you write into the chat box.
From a computer
Use the toolbar at the top of the screen to access the chat box by clicking on the speech bubble icon. This will open the chat on the side of your screen.
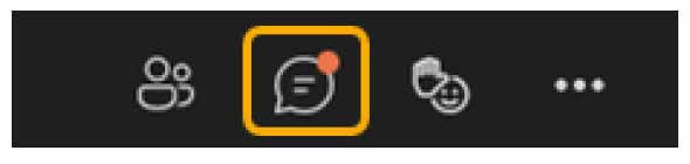
From a phone
Hover over the top of the screen to access the chat box or click on the three dots and access the chat box from the options there.
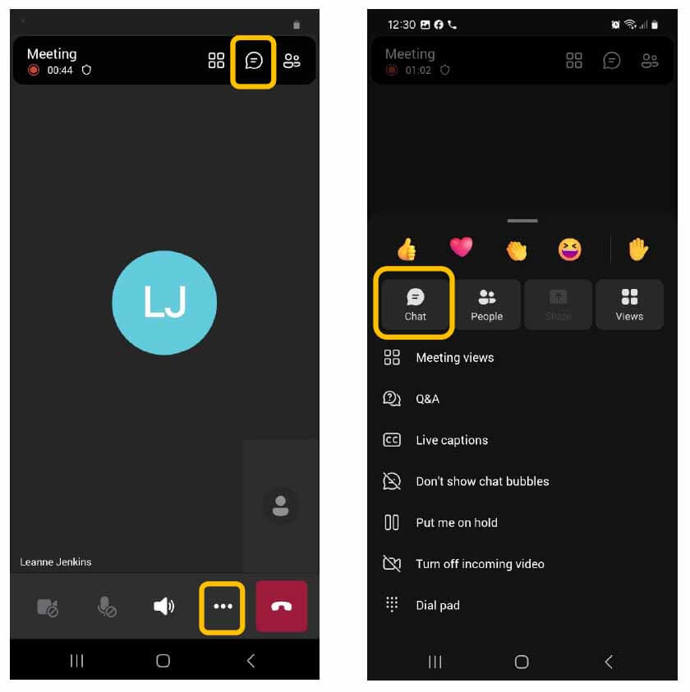
Can’t hear the presenter?
If you can't hear the presenter or others during the event, check whether your speaker is muted or disconnected in your device settings.
- In your Teams meeting window, select the dropdown arrow next to Mic.
- Select More actions then Audio settings .
- Under Speaker,
- Make sure your device is unmuted.
- Make sure your device is selected from the Speaker dropdown menu.
If this doesn’t fix the issue, it’s worth trying to leave the meeting and joining again.
Can’t see the presentation on the screen?
If you can’t see the presentation or slides on the screen during the event
- You could try leaving the event and joining again
- You could try joining via another browser e.g. if using Chrome or Safari, try Edge
- You could clear the cache on your device (Try googling for instructions on how to do this for your specific device)
- You may need to update the version of Teams you are using, if using the app.
Leaving the meeting
Click the red hang-up button to leave the meeting when it's over.
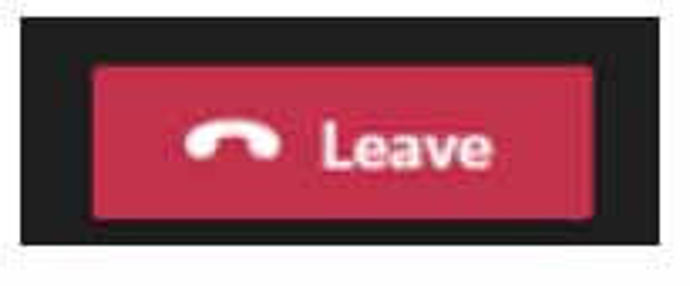
From a computer
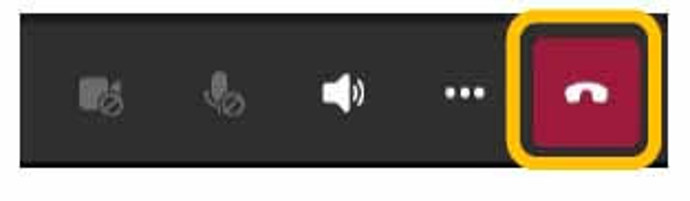
From a phone
Print entire guide
Page last reviewed: 29 July 2024

