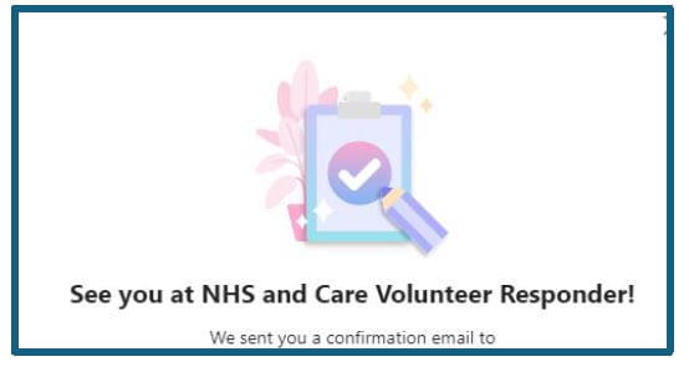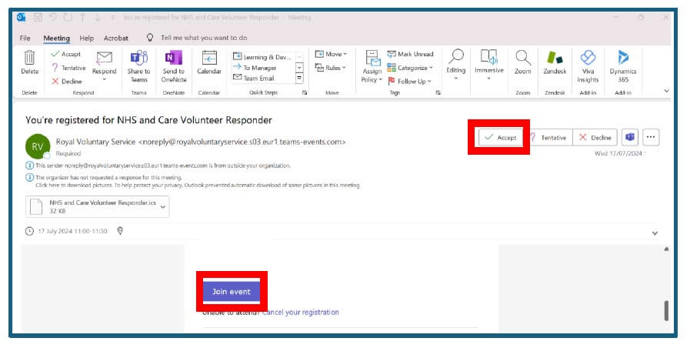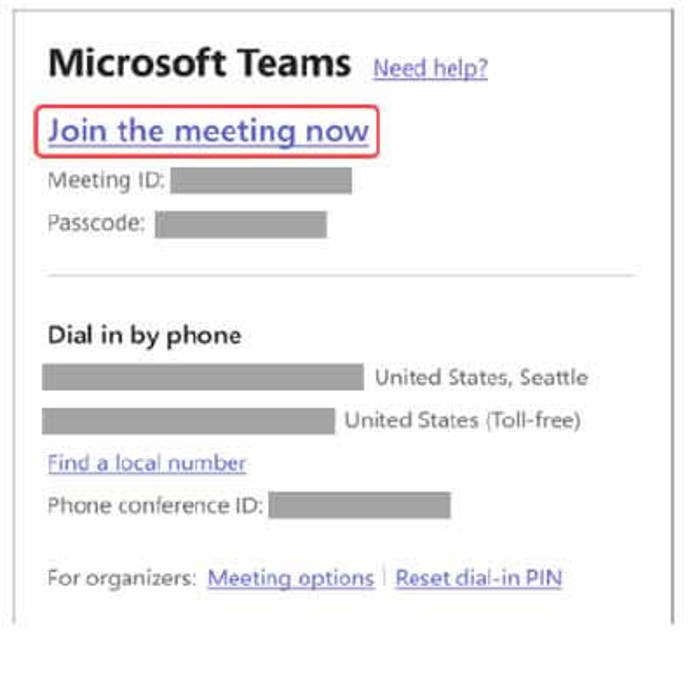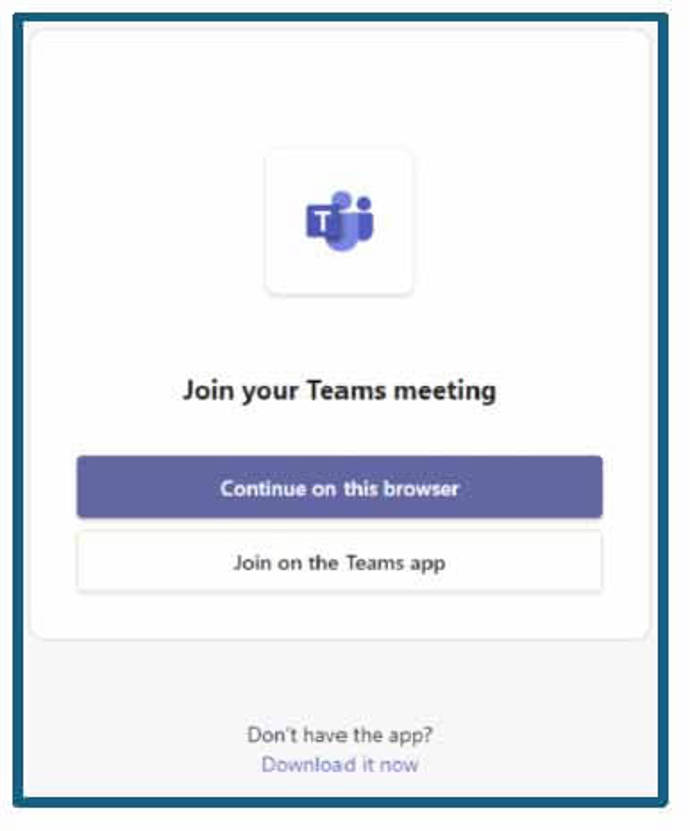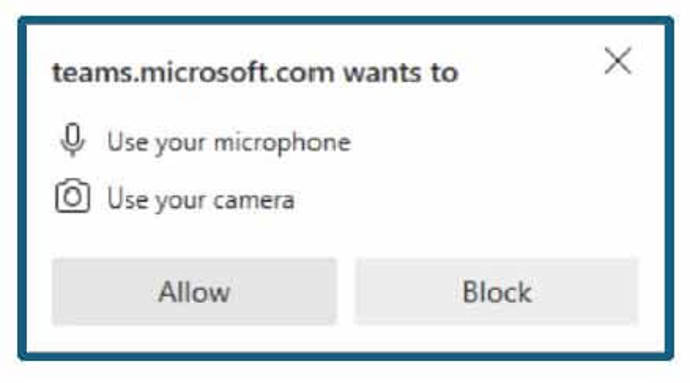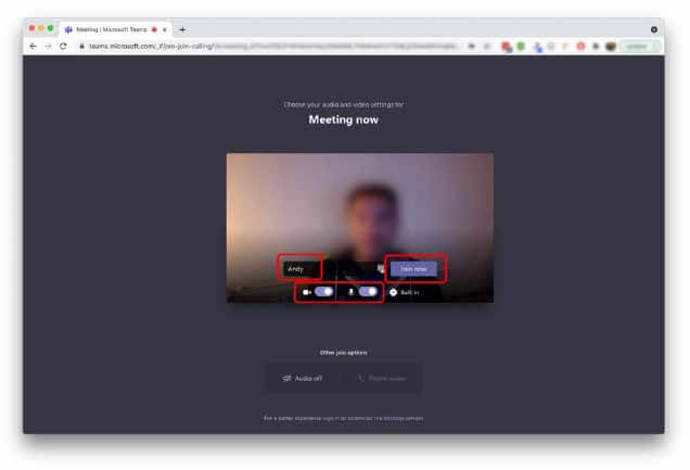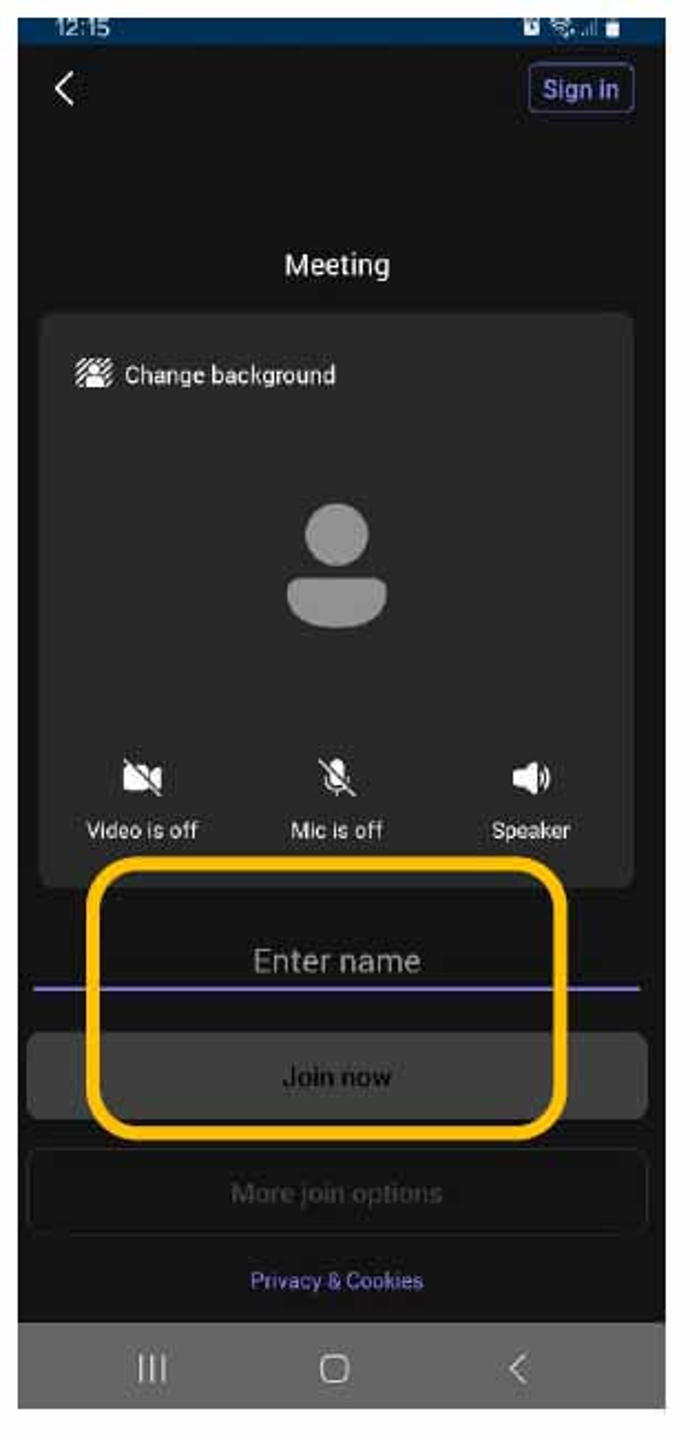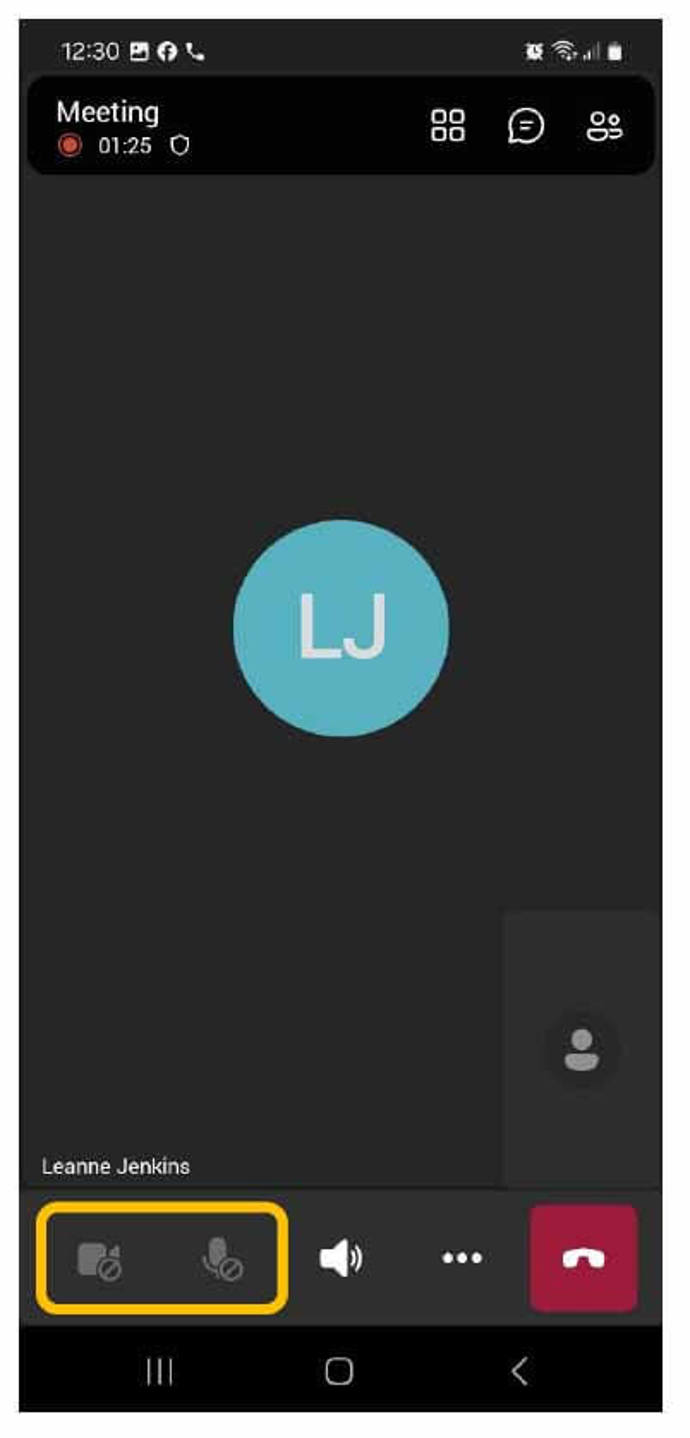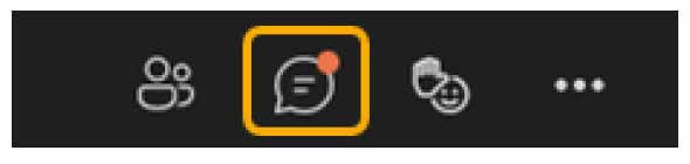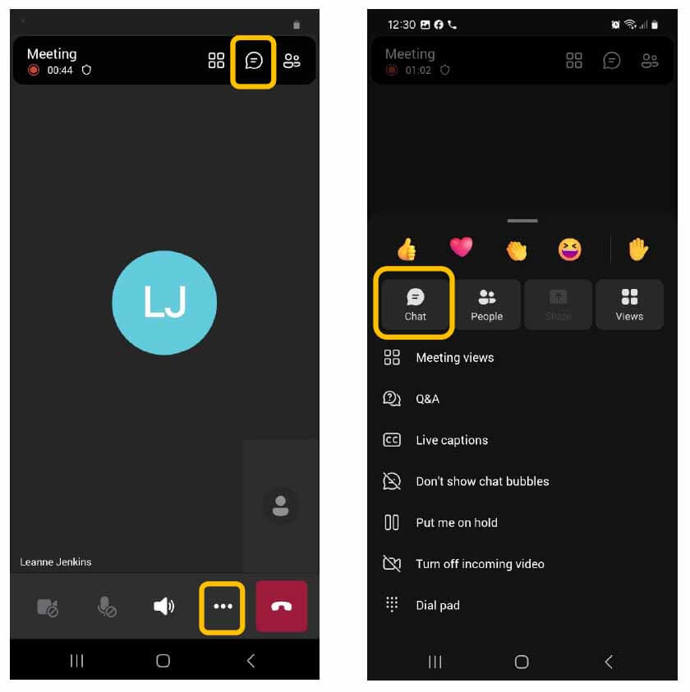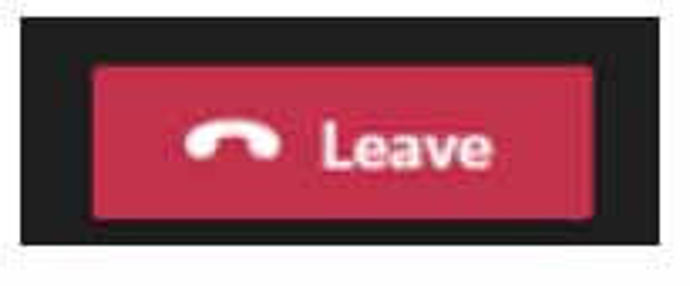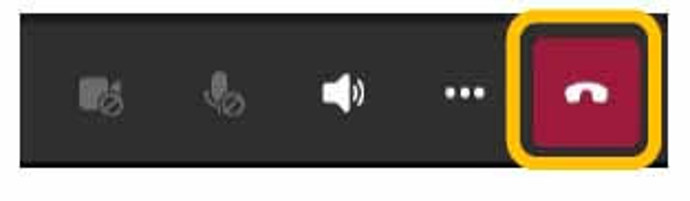Can’t hear the presenter?
If you can't hear the presenter or others during the event, check whether your speaker is muted or disconnected in your device settings.
- In your Teams meeting window, select the dropdown arrow next to Mic.
- Select More actions then Audio settings .
- Under Speaker,
- Make sure your device is unmuted.
- Make sure your device is selected from the Speaker dropdown menu.
If this doesn’t fix the issue, it’s worth trying to leave the meeting and joining again.
Can’t see the presentation on the screen?
If you can’t see the presentation or slides on the screen during the event
- You could try leaving the event and joining again
- You could try joining via another browser e.g. if using Chrome or Safari, try Edge
- You could clear the cache on your device (Try googling for instructions on how to do this for your specific device)
- You may need to update the version of Teams you are using, if using the app.
Leaving the meeting
Click the red hang-up button to leave the meeting when it's over.